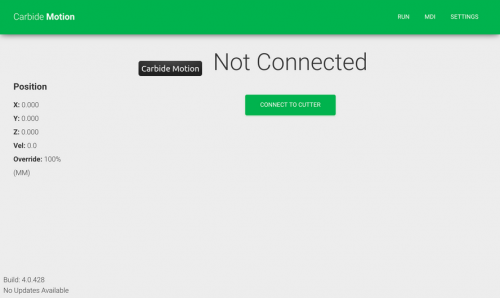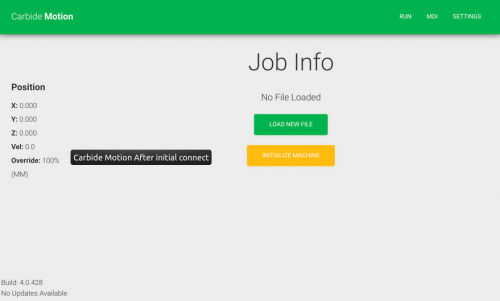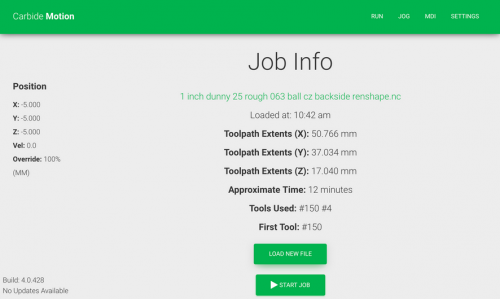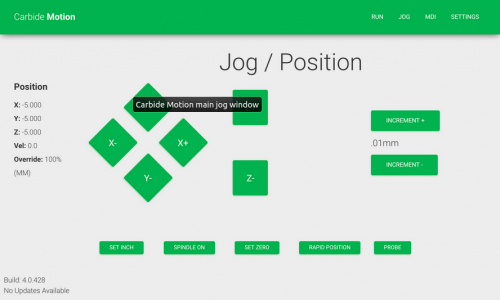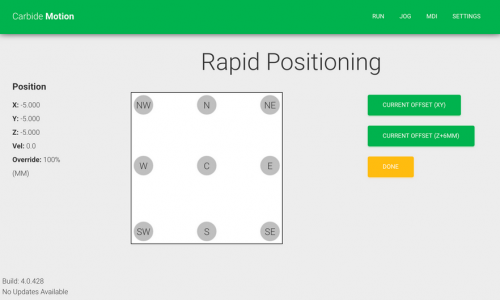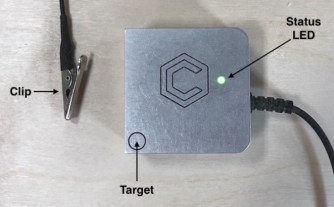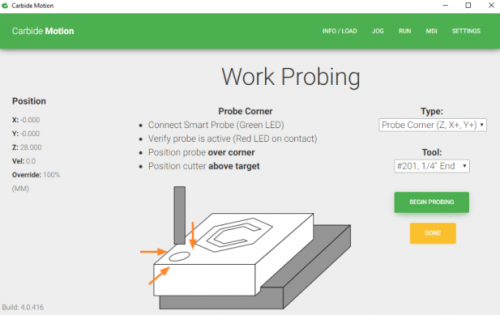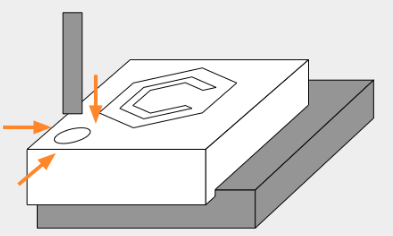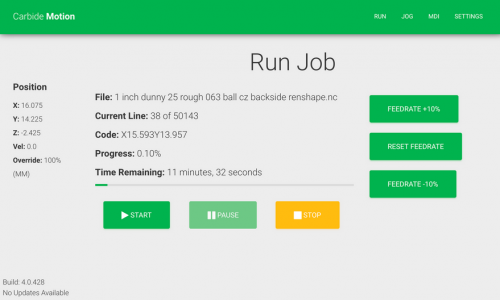Différences entre les versions de « Carbide Motion »
Aller à la navigation
Aller à la recherche
| (17 versions intermédiaires par le même utilisateur non affichées) | |||
| Ligne 8 : | Ligne 8 : | ||
:5- Ne faites jamais fonctionner la machine avec le capot ouvert | :5- Ne faites jamais fonctionner la machine avec le capot ouvert | ||
:6- Mieux vaut qu'une pièce soit trop fixée que pas assez : elle pourrait se mettre en mouvement à haute vitesse. | :6- Mieux vaut qu'une pièce soit trop fixée que pas assez : elle pourrait se mettre en mouvement à haute vitesse. | ||
:7- Assurez-vous que la machine est complètement éteinte lorsque vous quittez (danger d'incendie) : | :7- Ce n'est pas le moment de prendre une pause! Vous devez surveiller la machine tout au long de son travail. | ||
:8- Assurez-vous que la machine est complètement éteinte lorsque vous quittez (danger d'incendie) : | |||
::: Éteignez : la toupie éteignez la fraiseuse, éteignez l'aspirateur puis éteignez la barre d'alimentation | ::: Éteignez : la toupie éteignez la fraiseuse, éteignez l'aspirateur puis éteignez la barre d'alimentation | ||
: | :9- Rapportez tous les bris. | ||
: | :10- Nettoyez les recoins! Poussière et électricité ne font jamais bon ménage... | ||
== En premier on se connecte à la machine! == | == En premier on se connecte à la machine! == | ||
| Ligne 20 : | Ligne 21 : | ||
== Initialisez la machine et chargez votre projet == | == Initialisez la machine et chargez votre projet == | ||
:::[[Fichier:ClipCapIt-200407-140444.PNG|500px]] | :::[[Fichier:ClipCapIt-200407-140444.PNG|500px]] | ||
::: Assurez-vous que le plateau de la machine est dégagé puis cliquez sur <code>Initialize Machine</code>. La tête retournera à | ::: Assurez-vous que le plateau de la machine est dégagé puis cliquez sur <code>Initialize Machine</code>. | ||
::: La tête retournera à l'origine de la machine pour trouver son origine (qui n'est pas la même que l'origine de votre projet). | |||
::: Cliquez sur <code>Load New File</code> et sélectionnez votre projet. Votre fichier devrait être un .nc préparé pour la ''Shapeoko XL''. Consultez [[La fraiseuse à commande numérique|ce tutoriel]] pour savoir comment préparer un tel fichier. | ::: Cliquez sur <code>Load New File</code> et sélectionnez votre projet. Votre fichier devrait être un .nc préparé pour la ''Shapeoko XL''. Consultez [[La fraiseuse à commande numérique|ce tutoriel]] pour savoir comment préparer un tel fichier. | ||
| Ligne 35 : | Ligne 37 : | ||
== Installation du matériau sur le plateau et menu «Jog» == | == Installation du matériau sur le plateau et menu «Jog» == | ||
Attention! Même si la machine est équipée d’un plateau destiné à être «martyrisé», nous vous demandons de le protéger en ajoutant un second martyr en dessous de votre pièce. | :Attention! Même si la machine est équipée d’un plateau destiné à être «martyrisé», nous vous demandons de le protéger en ajoutant un second martyr en dessous de votre pièce. | ||
:1- Assurez-vous de l'orientation que doit avoir votre matériau et positionnez-le dans cette orientation. | :1- Assurez-vous de l'orientation que doit avoir votre matériau et positionnez-le dans cette orientation. | ||
| Ligne 60 : | Ligne 62 : | ||
== Positionnement de l'origine == | == Positionnement de l'origine == | ||
:[[Fichier:OrigineShapeoko.png.png|left|thumb|Origine, axes et surface de travail de la Shapeoko]] | |||
<br clear=all> | |||
: Il faut faire la différence entre deux positions appelées origines : | |||
::: Origine de la machine : c'est la position où va la tête de la machine lorsqu'on l'initialise. | |||
::: Origine du projet : c'est la position où l'usinage commencera. C'est à vous de la définir. | |||
: La machine a été initialisée lors d'une étape précédente; si la tête est déplacée avec la fonction <code>Jog</code> les coordonnées affichées à l'écran seront toutes négatives (comme si vous travailliez dans le quadrant III). Il faut maintenant spécifier l'origine du projet. | |||
:1- Installez votre outil sur le mandrin. Il existe des adaptateurs si la queue est trop grosse ou trop petite. Assurez-vous que l'outil soit bien fixé : ça va tourner rapidement! | :1- Installez votre outil sur le mandrin. Il existe des adaptateurs si la queue est trop grosse ou trop petite. Assurez-vous que l'outil soit bien fixé : ça va tourner rapidement! | ||
| Ligne 79 : | Ligne 88 : | ||
::: Validez l'orientation du capteur : en cas d’erreur il y aura une collision… | ::: Validez l'orientation du capteur : en cas d’erreur il y aura une collision… | ||
::: Appuyez sur <code>Begin Probing</code> la machine déplacera l'outil de façon à toucher aux trois faces de la sonde. Puisque le diamètre de l'outil est connu (souvenez-vous : vous avez entré son numéro) la machine connaît maintenant précisément la position de votre matériau. Cliquez sur <code>Done</code> | ::: Appuyez sur <code>Begin Probing</code> la machine déplacera l'outil de façon à toucher aux trois faces de la sonde. Puisque le diamètre de l'outil est connu (souvenez-vous : vous avez entré son numéro) la machine connaît maintenant précisément la position de votre matériau. Cliquez sur <code>Done</code> | ||
== Place au spectacle : lancement du programme! == | == Place au spectacle : lancement du programme! == | ||
:1- Le menu <code>Run</code> | :1- Le menu <code>Run</code> | ||
:::[[Fichier:ClipCapIt-200407- | :::[[Fichier:ClipCapIt-200407-155113.PNG|500px]] | ||
::: <code>File</code> : nom du programme qui sera usiné. | ::: <code>File</code> : nom du programme qui sera usiné. | ||
::: <code>Current Line</code> et <code>Code</code> : numéro de la ligne du programme et commande en train d'être exécutée. | ::: <code>Current Line</code> et <code>Code</code> : numéro de la ligne du programme et commande en train d'être exécutée. | ||
::: <code>Progress</code>: état d'avancement du programme | ::: <code>Progress</code>: état d'avancement du programme | ||
::: <code>Time Remaining</code>: temps restant avant la fin du programme. Non : ce n'est pas une bonne occasion pour aller prendre une pause. Vous devez surveiller la machine tout au long de son travail. | ::: <code>Time Remaining</code>: temps restant avant la fin du programme. Non : ce n'est pas une bonne occasion pour aller prendre une pause. Vous devez surveiller la machine tout au long de son travail. | ||
::: <code>Feedrate +10%, Reset Feedrate et Feedrate -10%</code> : permet d'ajuster la vitesse d'avance en cours d'opération sans devoir modifier le programme. | |||
::: <code>Start, Pause et Stop</code> : même chose que les commandes d'un magnétoscope(!). | |||
:2- Allumez-la toupie | |||
::: Est-ce que vous portez des lunettes de sécurité??? | |||
::: Assurez-vous que le plateau est dégagé | |||
::: Assurez-vous que vos doigts ne sont pas près de l'outil | |||
::: Allumez l'interrupteur puis tournez la roulette pour obtenir la vitesse de la broche spécifiée (voir [[Tableau de l'outillage]]) | |||
:3-Allez-y : appuyez sur <code>Start</code>! | |||
::: '''Gardez un oeil sur la machine tout au long du processus.''' | |||
== | == Changement d'outils?! == | ||
:Vous souhaiterez très rapidement utiliser un outil pour dégrossir une pièce puis un autre pour faire de la finition (voire des perçages). La question qui frappe alors c'est : comment changer l'outil sans perdre le point zéro en z qui avait été défini préalablement? Ben oui, comment??? | |||
: Une première solution serait d'exporter un programme par outil et d'activer ces programmes les uns à la suite des autres dans ''Carbide Motion''. | |||
::: Voici les instructions pour Carbide Create (usinage 2.5d) | |||
::: Voici les instructions pour MeshCAM | |||
::: Exécutez le premier programme d'usinage puis, une fois terminé, arrêtez le moteur de la toupie (avec l'interrupteur rouge!) | |||
::: Attention! Vous ne voulez pas perdre la position de l'origine spécifiée initialement! Suivez les instructions ci-dessous à la lettre! | |||
::: Installez l'outil à utiliser pour le programme suivant. Vous pouvez utiliser la fonction ''Jog'' pour déplacer la tête de la machine. | |||
::: Avec le bouton Jog, retournez à la position que vous avez défini précédemment comme l'origine. il y a un bouton pour faire ça : <code>Current Offset (X & Y)</code> | |||
::: À moins que vous ne soyez précis comme c'est pas possible, après le changement d'outil, l'origine en z n'est plus bonne. | |||
::: Réinstallez la sonde sur l'outil mais cette fois, ne le faites qu'en z. | |||
::: Attention! La façon de positionner la sonde change, validez avec l'illustration que vous fournit le programme une fois que vous aurez entré le paramètre. | |||
::: <code>Jog > Probe > Probe Height (Z)</code> | |||
::: Une fois l'origine en z spécifiée, vous pouvez ouvrir votre second programme et l'exécuter. | |||
== | == Une fois l'usinage terminé == | ||
:1- Arrêtez la toupie (l'interrupteur est sur la toupie). | |||
:2- Arrêtez la machine (l'interrupteur est sur le fil, dans la section inférieure du caisson) | |||
:3- Nettoyez! Il ne vous est pas demandé de remettre la machine sommairement dans l'état où vous l'avez trouvé mais bien de la rendre '''plus propre qu'avant votre venue''' (un maxime scoute!). | |||
:4- Éteignez la barre d'alimentation (dans la section inférieure du caisson) | |||
:5- Retirez la fraise du mandrin (attention: elle est peut-être encore chaude) et remettez-la dans son emballage (et le bon!). C'est important : le numéro de l'outil est inscrit sur l'emballage. Y'a rien de plus amusant que de devoir trier 5 fraises pour savoir laquelle est laquelle! | |||
Version actuelle datée du 9 avril 2020 à 13:10
Dernière étape logicielle avant le lancement d'un programme d'usinage Carbide Motion est le logiciel qui pilote directement la fraiseuse à commande numérique Shapeoko.
Avant tout! La sécurité!
- 1- Même si la fraiseuse est confinée dans un caisson, il est obligatoire de porter des lunettes de sécurité pendant qu'elle est opérée.
- 2- Faites-vous assister si vous avez la moindre incertitude
- 3- Assurez-vous que les fraises sont bien retenues dans le mandrin avant d'allumer la toupie
- 4- Faites fonctionner l'aspirateur pendant l'opération de la machine : ça diminue la poussière
- 5- Ne faites jamais fonctionner la machine avec le capot ouvert
- 6- Mieux vaut qu'une pièce soit trop fixée que pas assez : elle pourrait se mettre en mouvement à haute vitesse.
- 7- Ce n'est pas le moment de prendre une pause! Vous devez surveiller la machine tout au long de son travail.
- 8- Assurez-vous que la machine est complètement éteinte lorsque vous quittez (danger d'incendie) :
- Éteignez : la toupie éteignez la fraiseuse, éteignez l'aspirateur puis éteignez la barre d'alimentation
- 9- Rapportez tous les bris.
- 10- Nettoyez les recoins! Poussière et électricité ne font jamais bon ménage...
En premier on se connecte à la machine!
Initialisez la machine et chargez votre projet
- Cliquez sur
Load New Fileet sélectionnez votre projet. Votre fichier devrait être un .nc préparé pour la Shapeoko XL. Consultez ce tutoriel pour savoir comment préparer un tel fichier.
- Cliquez sur
Une belle occasion de faire une vérification
- Le logiciel affiche maintenant :
- Le nom du fichier, il se termine par .nc et l'heure à laquelle il a été chargé.
Toolpath Extents: L'étendue des trajectoires d'outil en x, y et z. Cette information est particulièrement utile pour valider si le programme a été réalisé dans la bonne orientation. Assurez-vous que votre matériau soit positionné dans le bon sens.Approximate Time: estimation du temps nécessaire pour faire l'usinage. Assurez-vous qu'il ne soit pas trop court ni trop long.Tools Used: numéros des outils qui seront utilisés. Vérifiez si ces outils sont disponibles pour votre projet. Lancer un programme et ne pas avoir le même outil, c'est comme manquer de papier de toilette : toujours désagréable.First Tool: premier outil qui sera utilisé par le programme.
- NE CLIQUEZ PAS TOUT DE SUITE SUR LE BOUTON
START JOB
- Attention! Même si la machine est équipée d’un plateau destiné à être «martyrisé», nous vous demandons de le protéger en ajoutant un second martyr en dessous de votre pièce.
- 1- Assurez-vous de l'orientation que doit avoir votre matériau et positionnez-le dans cette orientation.
- 2- Utilisez la tête pour valider l'alignement du matériau
- Cliquez sur
Jog, en haut à droite. - Les boutons
X+, X-, Y+, Y-, Z+ et Z-servent à déplacer la tête. - La vitesse de déplacement est contrôlée par
Increment + et Increment -et l'incrément sélectionné est affiché entre les deux boutons - La position de la tête est affichée à la droite et correspond aux valeurs définies lors de l'initialisation de la machine (vous vous rappelez? Vous avez appuyé sur
Ìnitialize - Vous pouvez utiliser la tête comme une règle qui est toujours parallèle à la machine en la déplaçant exclusivement en x ou en z.
- Cliquez sur
- 3- Déplacez-vous plus vite!
- Cliquez sur
Rapid Position - Les boutons
NW, N, NE, W...représentent des positions sur le plateau où la tête se positionnera s'ils sont cliqués. Current Offset (X & Y): positionnera la tête aux dernières coordonnées x et y spécifiées comme origine.Current Offset (Z + 6mm): positionnera la tête à 6 mm plus haut que la dernière hauteur z spécifiées comme origine.- Sortez du menu
Rapid Positioning
- Cliquez sur
- 4- Fixez votre matériau en place puis revalidez le positionnement
- Plusieurs options s'offrent à vous : cire usinable, ruban adhésif double face, colle chaude...
- Il importe de bien retenir les pièces mais aussi d'être capable de les enlever ensuite!
- Assurez-vous que les pièces qui seront libérées pendant l'usinage soient bien retenues au plateau.:-
Positionnement de l'origine
- Il faut faire la différence entre deux positions appelées origines :
- Origine de la machine : c'est la position où va la tête de la machine lorsqu'on l'initialise.
- Origine du projet : c'est la position où l'usinage commencera. C'est à vous de la définir.
- La machine a été initialisée lors d'une étape précédente; si la tête est déplacée avec la fonction
Jogles coordonnées affichées à l'écran seront toutes négatives (comme si vous travailliez dans le quadrant III). Il faut maintenant spécifier l'origine du projet. - 1- Installez votre outil sur le mandrin. Il existe des adaptateurs si la queue est trop grosse ou trop petite. Assurez-vous que l'outil soit bien fixé : ça va tourner rapidement!
- 2- Installation de la pince alligator
- Assurez-vous que le bout de l'outil soit propre. C'est pas une farce: des particules pourraient empêcher le courant de passer, l'outil entrerait alors en collision avec la sonde.
- Installez la pince alligator (clip) de la sonde sur l'outil.
- Faites un petit test en faisant manuellement toucher la sonde avec l'outil, la lumière verte devrait passer au rouge.
- 3- Installation de la sonde et lancement de l'opération
- Il existe plusieurs façons de positionner la sonde selon les axes que l'on veut sonder. Ici les trois axes seront sondés. Dans le menu déroulant
Typesélectionnez l'itemProbe Corner (Z, X+, Y+) - Dans le menu déroulant
Toolsélectionnez l'outil qui a été installé sur le mandrin. - Positionnez la sonde au coin inférieur gauche de votre matériau (à l'origine puisque vous travaillez dans le quadrant I) tel que montré sur l'illustration ci-dessous.
- Déplacez l'outil pour le positionner à environ 10 mm au dessus du petit cercle.
- Validez l'orientation du capteur : en cas d’erreur il y aura une collision…
- Appuyez sur
Begin Probingla machine déplacera l'outil de façon à toucher aux trois faces de la sonde. Puisque le diamètre de l'outil est connu (souvenez-vous : vous avez entré son numéro) la machine connaît maintenant précisément la position de votre matériau. Cliquez surDone
Place au spectacle : lancement du programme!
- 1- Le menu
RunFile: nom du programme qui sera usiné.Current LineetCode: numéro de la ligne du programme et commande en train d'être exécutée.Progress: état d'avancement du programmeTime Remaining: temps restant avant la fin du programme. Non : ce n'est pas une bonne occasion pour aller prendre une pause. Vous devez surveiller la machine tout au long de son travail.Feedrate +10%, Reset Feedrate et Feedrate -10%: permet d'ajuster la vitesse d'avance en cours d'opération sans devoir modifier le programme.Start, Pause et Stop: même chose que les commandes d'un magnétoscope(!).
- 2- Allumez-la toupie
- Est-ce que vous portez des lunettes de sécurité???
- Assurez-vous que le plateau est dégagé
- Assurez-vous que vos doigts ne sont pas près de l'outil
- Allumez l'interrupteur puis tournez la roulette pour obtenir la vitesse de la broche spécifiée (voir Tableau de l'outillage)
- 3-Allez-y : appuyez sur
Start!- Gardez un oeil sur la machine tout au long du processus.
Changement d'outils?!
- Vous souhaiterez très rapidement utiliser un outil pour dégrossir une pièce puis un autre pour faire de la finition (voire des perçages). La question qui frappe alors c'est : comment changer l'outil sans perdre le point zéro en z qui avait été défini préalablement? Ben oui, comment???
- Une première solution serait d'exporter un programme par outil et d'activer ces programmes les uns à la suite des autres dans Carbide Motion.
- Voici les instructions pour Carbide Create (usinage 2.5d)
- Voici les instructions pour MeshCAM
- Exécutez le premier programme d'usinage puis, une fois terminé, arrêtez le moteur de la toupie (avec l'interrupteur rouge!)
- Attention! Vous ne voulez pas perdre la position de l'origine spécifiée initialement! Suivez les instructions ci-dessous à la lettre!
- Installez l'outil à utiliser pour le programme suivant. Vous pouvez utiliser la fonction Jog pour déplacer la tête de la machine.
- Avec le bouton Jog, retournez à la position que vous avez défini précédemment comme l'origine. il y a un bouton pour faire ça :
Current Offset (X & Y) - À moins que vous ne soyez précis comme c'est pas possible, après le changement d'outil, l'origine en z n'est plus bonne.
- Réinstallez la sonde sur l'outil mais cette fois, ne le faites qu'en z.
- Attention! La façon de positionner la sonde change, validez avec l'illustration que vous fournit le programme une fois que vous aurez entré le paramètre.
Jog > Probe > Probe Height (Z)- Une fois l'origine en z spécifiée, vous pouvez ouvrir votre second programme et l'exécuter.
Une fois l'usinage terminé
- 1- Arrêtez la toupie (l'interrupteur est sur la toupie).
- 2- Arrêtez la machine (l'interrupteur est sur le fil, dans la section inférieure du caisson)
- 3- Nettoyez! Il ne vous est pas demandé de remettre la machine sommairement dans l'état où vous l'avez trouvé mais bien de la rendre plus propre qu'avant votre venue (un maxime scoute!).
- 4- Éteignez la barre d'alimentation (dans la section inférieure du caisson)
- 5- Retirez la fraise du mandrin (attention: elle est peut-être encore chaude) et remettez-la dans son emballage (et le bon!). C'est important : le numéro de l'outil est inscrit sur l'emballage. Y'a rien de plus amusant que de devoir trier 5 fraises pour savoir laquelle est laquelle!