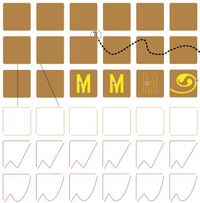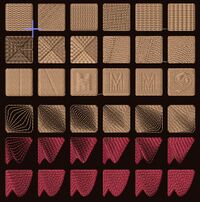Différences entre les versions de « Tuto Inkstitch »
| Ligne 5 : | Ligne 5 : | ||
Inkscape est un logiciel de dessin vectoriel dans lequel l'utilisateur définit des formes : les chemins. Inkscape se télécharge sur [https://inkscape.org/ inkscape.org] exclusivement pour disposer de la version la plus récente. | Inkscape est un logiciel de dessin vectoriel dans lequel l'utilisateur définit des formes : les chemins. Inkscape se télécharge sur [https://inkscape.org/ inkscape.org] exclusivement pour disposer de la version la plus récente. | ||
Inkscape permet de préparer le motif sous forme de dessin vectoriel, c'est la base du travail de conception | Inkscape permet de préparer le motif sous forme de dessin vectoriel, c'est la base du travail de conception, il est modifiable et il conserve toutes les propriétés du dessin de base. C'est de ce fichier que l'on repart pour toute modification du projet (agrandissement, réduction, ajout d'éléments, modification du paramétrage des points). | ||
Les présentes instructions ne portent pas sur l'utilisation d'Inkscape à proprement parler, les tutoriels sur ce sujet sont légions sur internet... | |||
'''Vectorisation automatique?''' | |||
Oh... Vous êtes pressés et souhaitez sauter des étapes... Inkscape dispose effectivement d'une fonction de vectorisation automatique. | |||
== Formats de fichier == | == Formats de fichier == | ||
Version du 6 juillet 2023 à 15:06
Inkscape
Inkscape est un logiciel de dessin vectoriel dans lequel l'utilisateur définit des formes : les chemins. Inkscape se télécharge sur inkscape.org exclusivement pour disposer de la version la plus récente.
Inkscape permet de préparer le motif sous forme de dessin vectoriel, c'est la base du travail de conception, il est modifiable et il conserve toutes les propriétés du dessin de base. C'est de ce fichier que l'on repart pour toute modification du projet (agrandissement, réduction, ajout d'éléments, modification du paramétrage des points).
Les présentes instructions ne portent pas sur l'utilisation d'Inkscape à proprement parler, les tutoriels sur ce sujet sont légions sur internet...
Vectorisation automatique?
Oh... Vous êtes pressés et souhaitez sauter des étapes... Inkscape dispose effectivement d'une fonction de vectorisation automatique.
Formats de fichier
Enregistrer sous un format de broderie transforme le fichier en un ensemble des points qui seront brodés, il n'y a pas conservation du dessin d'origine, il faut donc sauvegarder systématiquement au format dessin vectoriel (SVG) pour pouvoir retoucher le dessin ET au format broderie (DST ou JEF ou PES ou...) pour pouvoir tester le motif. La maîtrise de la boîte OBJETS est indispensable en broderie, elle est apparue récemment, faites donc régulièrement des mises à jours tant d'INKSCAPE que d'INKSTITCH.
Inkstitch, préparation de fichier vectoriel
Inkstitch est une extension d'inkscape, elle s'installe donc APRES inkscape. De la même façon, on télécharge toujours sur le site officiel inkstitch.org pour disposer de la dernière version. Inkstitch ne brode que des chemins, toute forme doit être transformée en chemin dans Inkscape pour être brodée, sinon, elle sera ignorée. Un chemin = un type de broderie : si l'on veut broder une surface et son contour, il faut un chemin par type de broderie donc 2 chemins : 1 pour une forme remplie ET 1 pour son contour. Si deux formes sont superposées partiellement ou totalement, il est indispensable d'éliminer une des deux parties superposées pour ne pas avoir des surépaisseurs qui se gèrent mal en broderie. Deux formes éloignées ne peuvent faire partie du même chemin, elles doivent être séparées dans le menu chemin pour que chacun soit brodé séparément. Une forme trop petite ne peut pas être brodée (je conseille d'utiliser le mm comme unité dans inkscape), au dessous du mm, une surface ou un contour sera difficilement rendu (bourrages voire impossible à interpréter...).
L'ORDRE DES FORMES DÉTERMINE L'ORDRE DES CHANGEMENTS DE FIL. IL FAUT VALIDER SINON LA BRODERIE SERA... PÉNIBLE!
Pour commencer
De très nombreux tutoriels sont disponibles sur le web et pour démarrer nous vous recommandons vivement deux vidéos pour le démarrage, elles aident à maîtriser ce nouvel environnement : elles vont permettre de comprendre comment entrer dans le logiciel avec deux exercices : un doudou en ith (https://www.youtube.com/watch?v=FqywnMGJkoI...) et une coccinelle (https://www.youtube.com/watch?v=sYFuIEO3WH4&t=1409s).
Tous ces documents se complètent et permettent de répéter des principes de travail avant de les adapter à ses propres projets.
Même De Vinci faisait des tests avant!
ON REUSSIT RAREMENT DU PREMIER COUP UNE BONNE BRODERIE, il vaut mieux être humble et faire des tests sur des chutes de tissu avant d'aborder la pièce que l'on veut décorer.
Cerceaux
Vérifier le document correspond aux différentes tailles des cerceaux de broderie disponibles au Fablab :
- 120 x 120 mm
- 200 x 200 mm
- 260 x 200 mm
- 360 x 200 mm
Points de broderie
Les points disponibles sont:
- le point de remplissage avec de nombreuses variantes possibles (longueur de point, décalage entre les points, espace entre les lignes de points...), la sous-couche si on la choisit peut être paramétrée elle aussi. Ce point correspond aux surfaces colorées (attention le point de remplissage ne convient pas du tout au surfaces étroites),
- le point droit dont on peut choisir la longueur et le type de répétition (redwork, point triple ou quintuple...), il correspond aux traits discontinus,
- le point zig zag qui très serré donne un bourdon, il correspond aux traits épais (pas moins d'un mm),
- la colonne satin qui permet de faire des bourdons d'épaisseur variable, l'abord de cette technique est moins facile mais permet de très jolis travaux, à réserver au deuxième temps de l'apprentissage, elle nécessite deux traits continus et éventuellement des traverses.
L'ensemble de ces points et de leurs variantes peut être combiné dans un même projet.
Tailles optimales des points
Un condensé bien utile sur les tailles optimales de points. Les longueurs de points appropriées selon Amy Webster (référence communauté Facebook Inkscape - Inkstitch)
Point de remplissage :
Trop court, il peut allonger le tissu et causer du "chaining" (quand plusieurs points sont exactement à la même place et forcent le tissu à descendre sous la surface de travail, ce qui peut aller jusqu'à l'enfoncer sous la plaque et y former un amas.)
Trop long, il fait froncer ou plisser le tissu, on risque aussi de s'accrocher quand on porte le vêtement.
DEFAUT : 4mm
MINIMUM : 2mm (1.5mm si vraiment c'est nécessaire)
Point de satin :
Trop court, l'aspect du point "passé empiétant" est perdu
Trop long, il cause des tunnels dans le tissu, ralentit aussi la vitesse de la machine
MINIMUM : 2mm env.
MAXIMUM : 6-7mm env. (même s'il est possible d'aller jusqu'à 12mm voir plus)
Point de contour
Trop court, le fil ne sera guère visible
Trop long, les détails et les courbes seront perdus
MINIMUM : 2mm (voir 1mm à certains endroits si la ligne est très contournée)
MAXIMUM : 4mm
Liens utiles
Raccourcis clavier
La documentation en ligne de inkstitch évolue, elle est de plus en plus complète. La page personnalisation d'inkstitch présente plusieurs choix intéressants pour travailler de façon efficace. https://inkstitch.org/fr/docs/customize/...
Tutoriels
- Tuto pour broder un cygne de base tout en légèreté avec la version 2.2
- Tuto modifications de polices d'écriture
Pièges à éviter
Superpositions
Le problème des superpositions de points est un casse-tête en broderie. Pas de souci en illustration, mais les surfaces superposées ne sont pas compatibles avec le travail de l'aiguille dans le tissu. Les fonctions logiques du menu Chemin viennent à notre secours. Il faut du temps pour les apprivoiser... mais elles sont tellement pratiques ensuite...
J'ai donc préparé deux vidéos pour présenter des exemples d'utilisation de ces fonctions :
L'oeuf est une courte vidéo pour dessiner cet objet en utilisant trois fonctions : diviser, séparer, unir... https://youtu.be/qVsL5Xd33mc
La chouette, plus complexe utilise également la fonction faire la différence. Elle nécessite une analyse plus approfondie de la forme à réaliser avant de se lancer : https://youtu.be/4HuTXT27hTQ
Il s'agit de pistes de travail pour éviter ces fichues superpositions de points qui fichent en l'air nos travaux !!
Exploration d'effets de surface
Des exercices systématiques pour comprendre comment fonctionnent les points de broderie : intéressants à paramétrer pour bien maîtriser tout ce qui peut varier et pour disposer d’un petit échantillonnage des possibilités de rendu. Une dernière version sur tissu permettrait de bien se rendre compte de l’effet visuel réel.
36 petits carrés brodés, 36 variations de fond au gré des paramétrages.
Les 18 premiers carrés sont des surfaces pleines sans contour. Ils sont traités avec divers types de remplissages :
ligne 1 – remplissage automatique : variations d’angle, de densité et de la valeur du décalage
ligne 2 – les trois premiers carrés sont en remplissage selon contour, les 3 suivants sont en remplissage guidé (par la ligne noire)
ligne 3 – remplissage automatique avec une texture, d’abord une ligne puis des surfaces avec ou sans contours
Les 18 carrés suivants sont des combinaisons de 2 lignes de même sens en pointillé correspondant aux contours du carré. Ils sont traités en broderie ondulée
Ligne 4 – Broderie ondulée, variations du nombre de lignes et de l’exposant de l’espacement, ce dernier facteur permet un écart progressif entre les lignes
Ligne 5 – Broderie ondulée, mêmes variations que ci-dessus, mais la deuxième ligne a été retracée
Ligne 6 – Idem ligne 5, avec ajout d’une grille de 2mm.
Broderie simple
Ink/Stitch est une extension de Inkscape. Vous pouvez importer un fichier ayant été préparé dans Adobe Illustrator dans Inkscape. Prenez soin de nettoyer votre motif et d'éliminer les masques d'écrêtages. Pour ne pas avoir de problème d'échelle, dans Illustrator faites : Menu Fichier > Exporter > Exporter sous... Choisissez .svg dans les formats d'exportation. Dans la fenêtre d'option SVG assurez-vous que Minifier et Responsive sont décochés. Attention! Il est facile de faire Fichier > Enregistrer Sous... et de choisir .svg; vous aurez alors des problèmes d'échelle! Les formes combinées doivent avoir été séparées (Menu Chemin > Séparer) Étape 1
Créer une forme avec une couleur de remplissage.