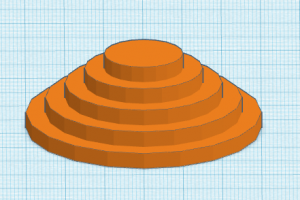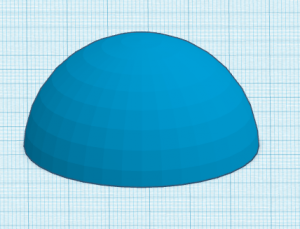Différences entre les versions de « La fraiseuse à commande numérique »
| (11 versions intermédiaires par 3 utilisateurs non affichées) | |||
| Ligne 1 : | Ligne 1 : | ||
== Attention! == | == Attention! == | ||
* '''Les outils sont coupants''' | * '''Les outils sont coupants''' | ||
* '''Les outils cassent facilement : portez des lunettes''' | * '''Les outils cassent facilement : portez des lunettes''' | ||
* '''Déclarez un outil brisé ou qui coupe mal. Il ne vous sera pas chargé et une commande sera passée pour le remplacer.''' | * '''Déclarez un outil brisé ou qui coupe mal. Il ne vous sera pas chargé et une commande sera passée pour le remplacer.''' | ||
== Chouette : des hyperliens! == | |||
* Un tableau de l'outillage disponible au Fabbulle est [[Tableau de l'outillage|ici]]. | |||
* Un glossaire anglo/franco de l'usinage numérique est disponible ici : https://wiki.shapeoko.com/index.php/Glossary_French | |||
* Un glossaire en anglais est disponible ici : https://wiki.shapeoko.com/index.php/Glossary | |||
* Un autre glossaire en français est disponible ici (encore un!) : https://fr.wiktionary.org/wiki/Cat%C3%A9gorie:Lexique_en_fran%C3%A7ais_de_l%E2%80%99usinage | |||
* Un «visualiseur» de G-Code : pratique pour dépanner un usinage qui marche mal... https://nraynaud.github.io/webgcode/ | |||
| Ligne 16 : | Ligne 24 : | ||
[[Fichier:2.5d.png|sans_cadre|gauche]] | [[Fichier:2.5d.png|sans_cadre|gauche]] | ||
<br clear=all> | <br clear="all"> | ||
L'usinage 2.5d enlève le matériau par plans de différentes hauteurs. L'image ci-dessous montre que l'usinage d'une sphère en 2.5d aurait l'apparence d'une... rizière! Cette technique est souvent utilisée pour la fabrication d'enseignes et pour la découpe de matériaux en feuilles. Le principal avantage de la 2.5d est qu'elle ne requiers pas de modèle 3d ni de programmation compliquée. C'est la meilleure façon de s'initier à l'usinage. L'inconvénient est évident : il n'est pas possible de faire des courbes. | L'usinage 2.5d enlève le matériau par plans de différentes hauteurs. L'image ci-dessous montre que l'usinage d'une sphère en 2.5d aurait l'apparence d'une... rizière! Cette technique est souvent utilisée pour la fabrication d'enseignes et pour la découpe de matériaux en feuilles. Le principal avantage de la 2.5d est qu'elle ne requiers pas de modèle 3d ni de programmation compliquée. C'est la meilleure façon de s'initier à l'usinage. L'inconvénient est évident : il n'est pas possible de faire des courbes. | ||
<br | <br> | ||
<br | <br> | ||
Le Fabbulle utilise le logiciel ''Carbide Create'' et des dessins vectoriels .svg pour usiner en 2.5d. [[Usinage avec Carbide Create|Des instructions sont disponibles ici.]] | Le Fabbulle utilise le logiciel ''Carbide Create'' et des dessins vectoriels .svg pour usiner en 2.5d. [[Usinage avec Carbide Create|Des instructions sont disponibles ici.]] | ||
<br | <br> | ||
<br | <br> | ||
[[Fichier:3d.png|sans_cadre|gauche]] | [[Fichier:3d.png|sans_cadre|gauche]] | ||
<br clear=all> | <br clear="all"> | ||
Plutôt que de procéder par incréments comme la 2.5d, l'usinage 3d peut enlever le matériau à n'importe quelle hauteur. Il est ainsi possible de faire des courbes beaucoup plus douces tel que montré sur l'image ci-dessus. Par contre, cette technique est beaucoup plus complexe à utiliser : un modèle 3d est requis et les paramètres à maîtriser sont nombreux. | Plutôt que de procéder par incréments comme la 2.5d, l'usinage 3d peut enlever le matériau à n'importe quelle hauteur. Il est ainsi possible de faire des courbes beaucoup plus douces tel que montré sur l'image ci-dessus. Par contre, cette technique est beaucoup plus complexe à utiliser : un modèle 3d est requis et les paramètres à maîtriser sont nombreux. | ||
<br | <br> | ||
<br | <br> | ||
Le Fabbulle utilise le logiciel ''[http://www.grzsoftware.com/ MeshCAM]'' (avec des modèles .stl); [[Usinage avec MeshCAM|les instructions sont ici]]. Il est aussi possible de le faire à l'aide d'''[https://www.autodesk.ca/fr/products/fusion-360/overview Autodesk Fusion 360]'' pour usiner en 3d;[[Usinage avec Fusion 360|les instructions sont ici.]] | Le Fabbulle utilise le logiciel ''[http://www.grzsoftware.com/ MeshCAM]'' (avec des modèles .stl); [[Usinage avec MeshCAM|les instructions sont ici]]. Il est aussi possible de le faire à l'aide d'''[https://www.autodesk.ca/fr/products/fusion-360/overview Autodesk Fusion 360]'' pour usiner en 3d;[[Usinage avec Fusion 360|les instructions sont ici.]] | ||
== | == == | ||
== Gravure tramée d'une image matricielle == | |||
<p>Instruction gravure tramée d’une image matricielle</p> | |||
<p>Il est possible, de réaliser des trames sur la fraiseuse à commande numérique à partir d’une image matricielle (photo jpeg ou png).</p> | |||
<p>Cela vous permettra de créer des tampons qui pourront servir, par exemple, de pochoir pour la personnalisation de t-shirt.</p> | |||
<p>Cette trame sera confectionnée sur du Linoléum.</p> | |||
<p>Tout d’abord vous devrez préparer votre fichier sur le logiciel V-Carve, disponible sur les ordinateurs du Fablab.</p> | |||
<p>Les étapes à suivre sont les suivantes :</p> | |||
*Ouvrir un nouveau fichier; | |||
*Dans taille de travail, votre largeur, hauteur et épaisseur dépendra de la taille de votre support; | |||
*Sélectionner l’option surface du matériau; | |||
*Vérifier que votre X et Y se trouvent en bas à gauche; | |||
*Valider en cliquant sur ok; | |||
*À partir du menu fichier, importer, importer une image matricielle. ATTENTION ! votre image doit être en noir et blanc et avoir suffisamment de contraste;<br> | |||
*Dans parcours d’outil, afficher l’onglet parcours d’outil; | |||
*Ouvrer « Photo V-Carve »; | |||
*Dans profondeur entrer les valeurs suivantes : | |||
**Départ (D) : 0.0 mm; | |||
**Max gravure : 1 mm; | |||
**Recouvrement : 1 mm; | |||
*Pour l’outil, choisir « V-Bit (60.0⁰ - 1/2"); | |||
*Sélectionner l’option « Trame »; | |||
*Mettre l’espace ligne à 100 % et l’angle à 45⁰; | |||
*Valider en cliquant sur Calculer; | |||
*Sélectionner Aperçu tous les parcours d’outils. Cela vous permettra de prévisualiser votre projet; | |||
*Fermer la fenêtre; | |||
*Sélectionner « enregistrer les parcours d’outils », choisir la machine « Suapeoko » et enregistrer votre fichier sur votre clé USB. | |||
<p><br></p> | |||
<p>Votre fichier est désormais prêt. Vous pouvez donc vous préparer à la gravure.</p> | |||
<p>Pour démarrer la fraiseuse, ouvrez le placard en dessous de la machine et activez cette dernière grâce à l’interrupteur situer à gauche.</p> | |||
<p>Installez votre forêt. Vérifiez que vous avez le bon adaptateur, puis resserrez le forêt d’abord à la main puis avec la clé de serrage située à droite de l’appareil.</p> | |||
<p>Installez votre matériau sur (la surface en bois), et sécurisez là à l’aide des brides de serrage, des vis M6 et de la clé hexagonale.</p> | |||
<p>Installez votre clé USB.</p> | |||
<p>Sur le logiciel Carbide Motion (déjà ouvert sur l’ordinateur de la fraiseuse) :</p> | |||
*Sélectionner « Connect to cuter », puis « Initialize machine » et « Resume ». Là, la machine va mesurer votre outil; | |||
*Aller dans l’option « Jog », « Continue » (il est inutile de mesurer l’outil une seconde fois); | |||
*Fixez votre Z : | |||
**Placer votre outil, à l’aide des flèches de la télécommande, au centre de votre support; | |||
**Placer la sonde en dessous de l’outil et la pince sur l’outil; | |||
**Sur le logiciel, sélectionner « Probe », puis « Z », et enfin « Begin probe »; | |||
**Retirer la pince et attacher là sur la petite étiquette rouge de la sonde. ATTENTION ! Ne mettez pas la pince directement sur le fil de la sonde ! | |||
*Fixer votre X et votre Y : | |||
**Placer votre outil, à l’aide des flèches de la télécommande, en bas à gauche de votre support; | |||
**Sélectionner « Set zero » et cliquer uniquement sur « Zero x » et « Zero y » puis sur « Done »; | |||
*Retourner dans l’option « Run »; | |||
*Dans « Load New File », ouvrer votre fichier; | |||
*Sur la machine, mettre la vitesse à 5; | |||
*Sélectionner « Start job », « Start » et « Resume ». La machine va alors mesurer la hauteur de l’outil. | |||
<p>Avant de lancer votre gravure assurez-vous que le bouton, en dessous à droite de la machine, soit rouge.</p> | |||
<p><br></p> | |||
<p><br></p> | |||
[ | == Usinage de circuits imprimés == | ||
La fraiseuse numérique du Fabbulle peut être utilisé pour la fabrication de circuits imprimés avec une bonne précision. | |||
[[Fichier:PCBTest3.jpg|vignette|centré]] | |||
<br clear="all"> | |||
Pour ce faire, il y a trois étapes expliquées [[PCB|sur cette page]] à propos des PCB qui sont faciles à suivre. | |||
Version actuelle datée du 24 octobre 2023 à 11:23
Attention!
- Les outils sont coupants
- Les outils cassent facilement : portez des lunettes
- Déclarez un outil brisé ou qui coupe mal. Il ne vous sera pas chargé et une commande sera passée pour le remplacer.
Chouette : des hyperliens!
- Un tableau de l'outillage disponible au Fabbulle est ici.
- Un glossaire anglo/franco de l'usinage numérique est disponible ici : https://wiki.shapeoko.com/index.php/Glossary_French
- Un glossaire en anglais est disponible ici : https://wiki.shapeoko.com/index.php/Glossary
- Un autre glossaire en français est disponible ici (encore un!) : https://fr.wiktionary.org/wiki/Cat%C3%A9gorie:Lexique_en_fran%C3%A7ais_de_l%E2%80%99usinage
- Un «visualiseur» de G-Code : pratique pour dépanner un usinage qui marche mal... https://nraynaud.github.io/webgcode/
Fraiseuse à commande numérique - Shapeoko XL par Carbide 3D
- Nombre axes : 3
- Surface de coupe : 813 mm (x) x 406 mm (y) x 76 mm (z)
- Peut usiner : bois, plastiques, aluminium, laiton, bronze...
- Précision : entre 0,075 mm et 0,127 mm
- Outils : le mandrin accepte des diamètres de queue entre 3 et 6 mm
Usinage 2.5d ou 3d?
L'usinage 2.5d enlève le matériau par plans de différentes hauteurs. L'image ci-dessous montre que l'usinage d'une sphère en 2.5d aurait l'apparence d'une... rizière! Cette technique est souvent utilisée pour la fabrication d'enseignes et pour la découpe de matériaux en feuilles. Le principal avantage de la 2.5d est qu'elle ne requiers pas de modèle 3d ni de programmation compliquée. C'est la meilleure façon de s'initier à l'usinage. L'inconvénient est évident : il n'est pas possible de faire des courbes.
Le Fabbulle utilise le logiciel Carbide Create et des dessins vectoriels .svg pour usiner en 2.5d. Des instructions sont disponibles ici.
Plutôt que de procéder par incréments comme la 2.5d, l'usinage 3d peut enlever le matériau à n'importe quelle hauteur. Il est ainsi possible de faire des courbes beaucoup plus douces tel que montré sur l'image ci-dessus. Par contre, cette technique est beaucoup plus complexe à utiliser : un modèle 3d est requis et les paramètres à maîtriser sont nombreux.
Le Fabbulle utilise le logiciel MeshCAM (avec des modèles .stl); les instructions sont ici. Il est aussi possible de le faire à l'aide d'Autodesk Fusion 360 pour usiner en 3d;les instructions sont ici.
Gravure tramée d'une image matricielle
Instruction gravure tramée d’une image matricielle
Il est possible, de réaliser des trames sur la fraiseuse à commande numérique à partir d’une image matricielle (photo jpeg ou png).
Cela vous permettra de créer des tampons qui pourront servir, par exemple, de pochoir pour la personnalisation de t-shirt.
Cette trame sera confectionnée sur du Linoléum.
Tout d’abord vous devrez préparer votre fichier sur le logiciel V-Carve, disponible sur les ordinateurs du Fablab.
Les étapes à suivre sont les suivantes :
- Ouvrir un nouveau fichier;
- Dans taille de travail, votre largeur, hauteur et épaisseur dépendra de la taille de votre support;
- Sélectionner l’option surface du matériau;
- Vérifier que votre X et Y se trouvent en bas à gauche;
- Valider en cliquant sur ok;
- À partir du menu fichier, importer, importer une image matricielle. ATTENTION ! votre image doit être en noir et blanc et avoir suffisamment de contraste;
- Dans parcours d’outil, afficher l’onglet parcours d’outil;
- Ouvrer « Photo V-Carve »;
- Dans profondeur entrer les valeurs suivantes :
- Départ (D) : 0.0 mm;
- Max gravure : 1 mm;
- Recouvrement : 1 mm;
- Pour l’outil, choisir « V-Bit (60.0⁰ - 1/2");
- Sélectionner l’option « Trame »;
- Mettre l’espace ligne à 100 % et l’angle à 45⁰;
- Valider en cliquant sur Calculer;
- Sélectionner Aperçu tous les parcours d’outils. Cela vous permettra de prévisualiser votre projet;
- Fermer la fenêtre;
- Sélectionner « enregistrer les parcours d’outils », choisir la machine « Suapeoko » et enregistrer votre fichier sur votre clé USB.
Votre fichier est désormais prêt. Vous pouvez donc vous préparer à la gravure.
Pour démarrer la fraiseuse, ouvrez le placard en dessous de la machine et activez cette dernière grâce à l’interrupteur situer à gauche.
Installez votre forêt. Vérifiez que vous avez le bon adaptateur, puis resserrez le forêt d’abord à la main puis avec la clé de serrage située à droite de l’appareil.
Installez votre matériau sur (la surface en bois), et sécurisez là à l’aide des brides de serrage, des vis M6 et de la clé hexagonale.
Installez votre clé USB.
Sur le logiciel Carbide Motion (déjà ouvert sur l’ordinateur de la fraiseuse) :
- Sélectionner « Connect to cuter », puis « Initialize machine » et « Resume ». Là, la machine va mesurer votre outil;
- Aller dans l’option « Jog », « Continue » (il est inutile de mesurer l’outil une seconde fois);
- Fixez votre Z :
- Placer votre outil, à l’aide des flèches de la télécommande, au centre de votre support;
- Placer la sonde en dessous de l’outil et la pince sur l’outil;
- Sur le logiciel, sélectionner « Probe », puis « Z », et enfin « Begin probe »;
- Retirer la pince et attacher là sur la petite étiquette rouge de la sonde. ATTENTION ! Ne mettez pas la pince directement sur le fil de la sonde !
- Fixer votre X et votre Y :
- Placer votre outil, à l’aide des flèches de la télécommande, en bas à gauche de votre support;
- Sélectionner « Set zero » et cliquer uniquement sur « Zero x » et « Zero y » puis sur « Done »;
- Retourner dans l’option « Run »;
- Dans « Load New File », ouvrer votre fichier;
- Sur la machine, mettre la vitesse à 5;
- Sélectionner « Start job », « Start » et « Resume ». La machine va alors mesurer la hauteur de l’outil.
Avant de lancer votre gravure assurez-vous que le bouton, en dessous à droite de la machine, soit rouge.
Usinage de circuits imprimés
La fraiseuse numérique du Fabbulle peut être utilisé pour la fabrication de circuits imprimés avec une bonne précision.
Pour ce faire, il y a trois étapes expliquées sur cette page à propos des PCB qui sont faciles à suivre.