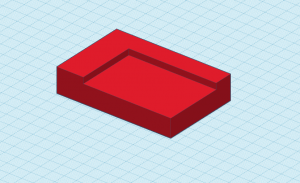Usinage avec Carbide Create
Révision datée du 2 avril 2020 à 16:07 par Burcadus (discussion | contributions) (→Prise en main de Carbide Create)
Carbide Create n'est pas un logiciel libre mais il peut être téléchargé gratuitement ici. Il fonctionne sous Windows, MacOS et GNU/Linux (via Wine).
Voici les instructions pour usiner à l'aide de Carbide Create sur la Shapeoko XL du Fabbulle.
Prévoyez des congés (rayons)
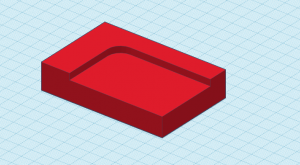
Autant que possible, prévoyez des congés (arrondis). Le plus petit rayon possible est égal au rayon de l'outil qui sera utilisé. Au besoin consultez le tableau de l'outillage.
Préparez votre dessin vectoriel
Vous pouvez utiliser Inkscape pour faire votre dessin 2d.Vous pouvez aussi exporter votre fichier en .svg à partir d'Adobe Illustrator ou en .dxf à partir d'AutoCAD.
Pour que votre fichier soit utilisable :
- Évidemment, pas de masques d'écrêtage, pas de dégradés, pas de transparence...
- Les formes fermées doivent être... fermées! C'est-à-dire que les lignes doivent toutes être connectées entre elles et non être des segments de ligne séparés. Dans AutoCAD, vous devez faire des polylines.
- Dessinez à l'échelle 1:1.
- Éliminez toutes les formes que vous n'avez pas besoin d'usiner.
- Vectorisez vos polices.
- Les formes ne doivent pas se superposer ou s'entrecroiser.
- Si vous avez travaillé sur Adobe Illustrator :
- Résistez à l’envie de faire
Fichier > Enregistrer sous… > SVG; vous aurez des problèmes d’échelle. Fichier > Exporter > Exporter sous …Choisissez le format SVG- Cliquez sur
Exporter - Dans l’invite
Options SVG Décimales > 4(pas obligatoire mais ne nuit pas!)- Décochez les cases
MinifieretResponsive - Adobe Illustrator aime beaucoup créer des masques d’écrêtage un peu partout, vous devrez peut-être corriger votre document une fois importé...
- Résistez à l’envie de faire
Prise en main de Carbide Create
- Lancez Carbide Create et ouvrez votre document
- Cliquez
Openet sélectionnez votre fichier svg
- Cliquez
- Spécifiez les dimensions du matériau que vous souhaitez usiner
- Cliquez sur le bouton en forme d'engrenage et entrez les dimensions dans
Stock Size - Entrez l'épaisseur de votre matériau dans
Stock Thicknesset gardez le menu déroulant à<Top - Indiquez la position de l'origine. Pour faire simple, spécifiez
Lower-left; la pièce sera donc usinée dans le quadrant I (vous vous souvenez de vos maths du secondaire n'est-ce pas?) - Dans
Materialspécifiez le type de matériau dans le menu déroulant. Si un matériau ne s'y trouve pas, choisissez ce qui est le plus ressemblant. - Dans
Machineassurez-vous que la machine est une Shapeoko XL. Laissez ,e paramètreRetract Heightà 10 mm - Dans
UnitscochezMM. Ben oui! Le Fabbulle fonctionne en métrique! Puis cliquez surOk
- Cliquez sur le bouton en forme d'engrenage et entrez les dimensions dans