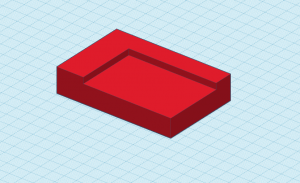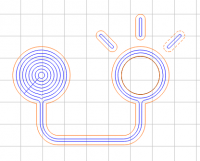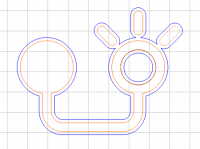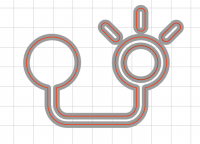Usinage avec Carbide Create
Révision datée du 3 avril 2020 à 10:11 par Burcadus (discussion | contributions) (→Créez le parcours des outils)
Voici les instructions pour usiner à l'aide de Carbide Create sur la Shapeoko XL du Fabbulle. Carbide Create n'est pas un logiciel libre mais il peut être téléchargé gratuitement ici. Il fonctionne sous Windows, MacOS et GNU/Linux (via Wine). Il est possible de dessiner à l'aide de Carbide Create mais nous vous recommandons plutôt d'apprendre Inkscape qui vous permettra en plus d'opérer la découpeuse laser et de faire du graphisme.
Prévoyez des congés (rayons)
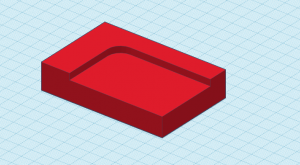
Autant que possible, prévoyez des congés (arrondis). Le plus petit rayon possible est égal au rayon de l'outil qui sera utilisé. Au besoin consultez le tableau de l'outillage.
Préparez votre dessin vectoriel
Vous pouvez utiliser Inkscape pour faire votre dessin 2d.Vous pouvez aussi exporter votre fichier en .svg à partir d'Adobe Illustrator ou en .dxf à partir d'AutoCAD.
Pour que votre fichier soit utilisable :
- Évidemment, pas de masques d'écrêtage, pas de dégradés, pas de transparence...
- Les formes fermées doivent être... fermées! C'est-à-dire que les lignes doivent toutes être connectées entre elles et non être des segments de ligne séparés. Dans AutoCAD, vous devez faire des polylines.
- Le logiciel acceptera des lignes ouvertes mais il ne sera pas possible d'usiner la surface intérieure même si toutes les lignes se touchent. Les lignes ouvertes sont représentées en bleu dans Carbide Create alors que les lignes fermées sont représentées en noir.
- Dessinez à l'échelle 1:1.
- Éliminez toutes les formes qui n'ont pas à être usinées.
- Vectorisez vos polices.
- Les formes ne doivent pas se superposer ou s'entrecroiser.
- Il n'est pas possible d'utiliser des points pour positionner des perçages. Au lieu, faites des cercles du diamètre que vous désirez percer.
- Si vous avez travaillé sur Adobe Illustrator :
- Résistez à l’envie de faire
Fichier > Enregistrer sous… > SVG; vous aurez des problèmes d’échelle. Fichier > Exporter > Exporter sous …Choisissez le format SVG- Cliquez sur
Exporter - Dans l’invite
Options SVG Décimales > 4(pas obligatoire mais ne nuit pas!)- Décochez les cases
MinifieretResponsive - Adobe Illustrator aime beaucoup créer des masques d’écrêtage un peu partout, vous devrez peut-être corriger votre document une fois importé...
- Résistez à l’envie de faire
Allez-hop: on commence!
- 1- Lancez Carbide Create et ouvrez votre document
- Cliquez
Openet sélectionnez votre fichier svg
- Cliquez
- 2- Spécifiez les dimensions du matériau que vous souhaitez usiner
- Cliquez sur le bouton en forme d'engrenage et entrez les dimensions dans
Stock Size - Entrez l'épaisseur de votre matériau dans
Stock Thicknesset gardez le menu déroulant à<Top - Indiquez la position de l'origine. Pour faire simple, spécifiez
Lower-left; la pièce sera donc usinée dans le quadrant I (vous vous souvenez de vos maths du secondaire n'est-ce pas?) - Dans
Materialspécifiez le type de matériau dans le menu déroulant. Si un matériau ne s'y trouve pas, choisissez ce qui est le plus ressemblant. - Dans
Machineassurez-vous que la machine est une Shapeoko XL. Laissez ,e paramètreRetract Heightà 10 mm - Dans
UnitscochezMM. Ben oui! Le Fabbulle fonctionne en métrique! Puis cliquez surOk
- Cliquez sur le bouton en forme d'engrenage et entrez les dimensions dans
- 3- Positionnez votre dessin sur le matériau
- Sélectionnez les formes qui constituent votre dessin et positionnez-les sur votre matériau (représenté par le quadrillé)
- Le logiciel peut accepter des lignes ouvertes mais il ne sera pas possible d'usiner la surface intérieure même si toutes les lignes se touchent. Les lignes ouvertes sont représentées en bleu-mauve dans Carbide Create alors que les lignes fermées sont représentées en noir. Il est possible de fusionner des lignes séparées en sélectionnant les deux lignes et en choisissant
Edit Mode>Join
- 4- Envie de grouper des formes?
Créez le parcours des outils
- 1- Cliquez sur
Toolpath - 2- Trois façons d'utiliser les outils existent :
Contour,V CarveetTexture, choisissezContour. - 3- Choisissez l'outil à utiliser pour usiner votre pièce. Section
Tool>Edit. Choisissez votre outil dans le menu déroulant en fonction de cette charte.- Pour entrer manuellement les paramètres de coupe, décochez
Set speeds automatically. Consultez cette page pour plus d'infos à ce sujet. - Notez qu'il est possible d'utiliser un outil pour dégrossir puis de faire la finition avec un autre outil mais faire des changements d'outils n'est pas à la portée des débutants.
- Cliquez sur
Ok
- Pour entrer manuellement les paramètres de coupe, décochez
- 4- Vous voilà de retour dans la fenêtre d'édition des parcours (
Edit Toolpath)Cutting Depth>Start Depthentrez 0, puis entrez la profondeur à laquelle vous souhaitez couper le matériau dansMax Depth.- Si vous souhaitez couper à travers toute l'épaisseur du matériau, ajoutez environ 2 mm à l'épaisseur de votre matériau pour être certains que la coupe soit complète.
- Attention aux réglages de profondeur : une coupe trop profonde pourrait endommager le plateau de la machine.
- Sélectionnez les formes que vous souhaitez découper, notez que les présents réglages seront appliqués à toutes les formes sélectionnées.
- 5- Dans
Offset Direction, vous avez le choix entre :
- 6- Ça ne prend pas la tête à Papineau pour se rendre compte que si une forme est découpée entièrement, elle ne sera pas retenue et pourra bouger.
- Ça peut poser un problème! Pour pallier le problème, il est possible d'ajouter des «languettes de retenue» (holding tabs). Il s'agit de petites sections qui ne seront pas usinées et qui retiendront la pièce. Elles devront être découpées à la main. Sélectionnez la forme puis cliquez sur
Tabs > Edit tabs. Dans cette fenêtres, cliquez aux endroits où vous souhaitez ajouter une languette de retenue. Le paramètreab Widthindique la largeur de la zone qui ne sera pas usinée alors queTab Heightindique l'épaisseur du matériau qui sera laissée.
- Ça peut poser un problème! Pour pallier le problème, il est possible d'ajouter des «languettes de retenue» (holding tabs). Il s'agit de petites sections qui ne seront pas usinées et qui retiendront la pièce. Elles devront être découpées à la main. Sélectionnez la forme puis cliquez sur
- 7- Donnez un nom au parcours d'outil que vous avez créé puis cliquez sur
Ok - 8- Au besoin créez d'autres parcours d'outils (pour différentes profondeurs ou pour vous assurer qu'une forme sera découpée en dernier.