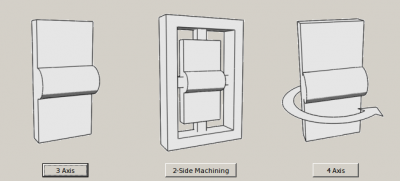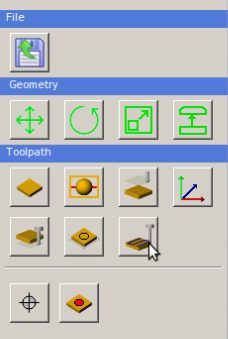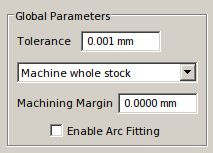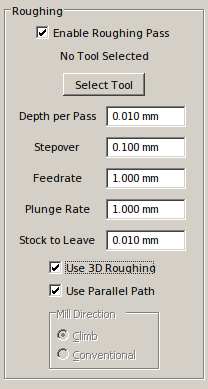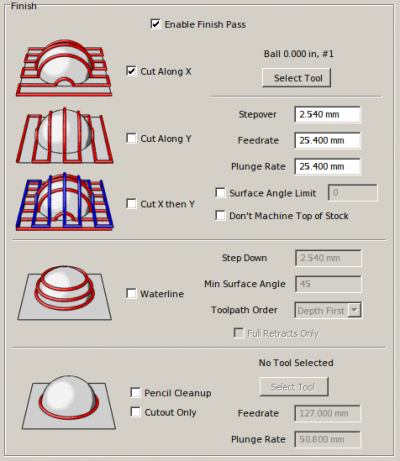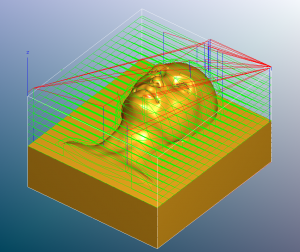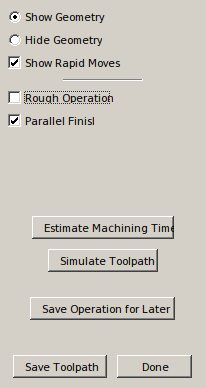Usinage avec MeshCAM
Révision datée du 7 avril 2020 à 14:38 par Burcadus (discussion | contributions) (→Quelque chose ne marche pas (on s'en doutait!))
Processus pour l'usinage d'une pièce en 3d
- Création d’un modèle 3d : le Fabbulle utilise couramment des logiciels de modélisation 3d tels que Autodesk Fusion 360 ou Tinker CAD. Il est possible d’utiliser n’importe quel logiciel de modélisation 3d tant qu’il peut exporter en format .stl.
- Création du Gcode : une fois le modèle 3d fait, il faut faire des instructions pour dire à la fraiseuse par où passer, à quelle vitesse avancer, quels outils utiliser… Le GCode peut être produit avec Fusion 360 ou MeshCAM. Les instructions ci-dessous concernent MeshCAM.
- Lancement de l’usinage : le logiciel CarbideMotion permet de faire le zéro de la fraiseuse et de lancer / arrêter le processus d’usinage. C’est ce logiciel qui opère directement avec la CNC et lui envoie le GCode produit précédemment.
Hula-hup! MeshCAM...
Attention! Dans MeshCAM, le décimales doivent être marquées par des points plutôt que des virgules.
- 1- Lancez MeshCAM et ouvrez votre document
File > Openet sélectionnez votre fichier stl
- 1- Choisissez le type de travail : usinage 3 axes, usinage des deux côtés, usinage 4 axes
Trajectoire d'outil: dégrossissage
Le dégrossissage est l'enlèvement de matériau dont l'objectif est la rapidité. Une seconde passe sera faite ensuite pour obtenir un plus beau fini.
- 2- L’invite de réglage de la trajectoire outil apparaîtra (Toolpath Parameters). Cette fenêtre est divisée en trois sections : paramètres globaux (global), paramètres de dégrossissage (roughing) et paramètres de finition (finishing).
- Paramètres globaux : les paramètres spécifiés ici seront utilisés par toutes les trajectoires.
Toleranceentrez : 0.025 mm (0.001 in)- Sélectionnez
Machine whole stockdans le menu déroulant - L’option
Machine geometryvous permettrait de laisser du matériau tout autour (pour sabler ultérieurement par exemple) en entrant une valeur dansMachining Margin - Ne cochez pas l’option
Enable Arc Fitting
- 3- Section dégrossissage (Roughing)
- Cochez
Enable Roughing Pass - Choisissez un outil en cliquant
Select tool. Les outils du Fabbulle sont listés dans le tableau de l'outillage. - En ce qui concerne les paramètres suivants
Depth per Pass (profondeur de passe), Stepover (chevauchement), Feedrate (vitesse d'avance), et Plunge Rate (vitesse de plongée)vous trouverez des définitions ici. - Cochez
Use 3d RoughingetUse Parallel Path
- Cochez
Trajectoire d'outil : finition
La finition, comme son nom l'indique consiste à usiner la pièce pour lui donner ses dimensions finales et le fini de surface désiré.
- 1- Section finition (Finish)
Visualisez le résultat
Votre tâche est presque terminée. Maintenant vous trépignez d'impatience et voulez commencer l'usinage? Réfrénez vos ardeurs! C'est la pire chose à faire! Une visualisation vous évitera de perdre du temps et de gaspiller des matériaux...
- 1- Notez que de lignes rouges vertes et bleues entourent maintenant votre modèle 3d. Il s'agit des trajectoires de vos outils. Maintenant vous devez étudier la visualisation et déterminer si le résultat projeté est conforme à vos désirs les plus secrets.
- Lignes rouges : représentent les déplacements de l'outil qui sont faits sans usiner le matériau (la fraise se promène alors dans le vide!)
- Lignes bleues : représentent les «plongées» de l'outil dans le matériau : le déplacement est uniquement vertical
- Lignes vertes : représentent les trajectoires d'usinage
- 2- La fenêtre
Accept Toolpathvous offre plusieurs options de visualisation.Show Geometry et Hide Geometry: affiche ou masque votre modèle 3d. Pratique pour aider à visualiser le résultat final sans le biais du modèle original.Show Rapid Moves: affiche les déplacements de l'outil faits sans usiner le matériau (lignes rouges).Rough Operation: montre les trajectoires de la phase de dégrossissageParallel Finish: montre les trajectoires de la phase de finition.- Pour limiter la confusion dans toutes les trajectoires affichées, décochez <Rough Operation lorsque
Parallel Finishest coché et vice-versa. Estimate Machining Time: donne un aperçu du temps d'usinageSimulate Toolpath: donne un aperçu du résultat final.Save Operation for Later: vous permet optionnellement de sauvegarder une trajectoire pour plus tard.
- 3- Les questions que vous DEVEZ vous poser!
- Est-ce que tous les détails à usiner sont présents?
- Est-ce que les détails fins sont reproduits avec suffisamment de précision?
- Est-ce que l'outil, pendant ses déplacements, passera par un endroit où il ne doit pas aller (risque de collision)?
- Est-ce que le temps d'usinage estimé semble probable? Un temps trop court peut-être symptôme de mauvais réglages. Un temps trop long peut... (avez vous apporté un lunch et votre sac de couchage?)!
- 4- Miracle! Tout est ok!
- Cochez uniquement
Rough OperationouParallel Finishet cliquez surSave Toolpath - Dans le menu déroulant, sélectionnez le type de fichier qui sera exporté :
Carbide3D-MM(*.nc)ouCarbide3D-Inch(*.nc) - Donnez un nom intelligent à votre projet et enregistrez-le. Notez que CNC, Usinage, Shapeoko, Carbide3d ou Fablab ne sont pas des noms intelligents!
- Le fichier résultant sera ce que vous lancerez dans Carbide Motion. Cliquez ici pour des instructions.
- Cochez uniquement
Quelque chose ne marche pas (on s'en doutait!)
- 1- Temps trop court ou trop long
- Vérifiez les vitesses d'avance, la profondeur de passe et la vitesse de plongée. (aide-mémoire) Fréquemment il s'agit d'erreurs d'unités entre MM et in.
- Pour aller plus vite, choisissez un outil plus gros.
- Attention aux vitesses trop lentes : les outils s'usent plus vite et le fini de surface est plus moche.
- 2- Il manque des détails ou le fini de surface est laid
- Notez qu'il n'est pas possible de faire des détails plus fins que le diamètre de la fraise utilisée (postulez pour un Prix Nobel si jamais vous réussissez à percer un trou de 10 mm avec un outil de 20 mm).
- Changez l'outil utilisé pour la finition pour quelque chose de plus fin
- Une fraise à bout sphérique, de part sa nature, engendrera une rugosité. Diminuez la valeur de chevauchement (aide-mémoire), ça aura un impact sur la durée de l'usinage ou changez d'outil.