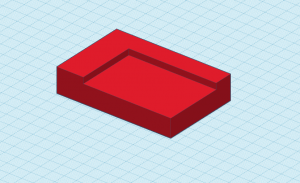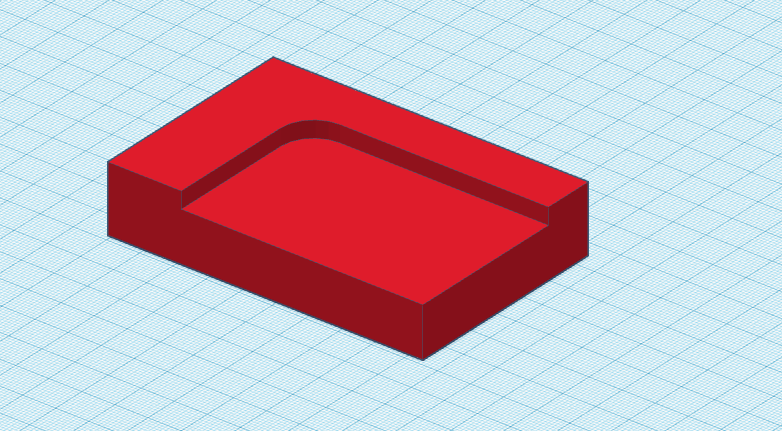Usinage avec Carbide Create
Carbide Create n'est pas un logiciel libre mais il peut être téléchargé gratuitement ici. Il fonctionne sous Windows, MacOS et GNU/Linux (via Wine).
Voici les instructions pour usiner à l'aide de Carbide Create sur la Shapeoko XL du Fabbulle.
Prévoyez des congés (rayons)
L'outil de découpe est cylindrique, il lui est impossible d'usiner des coins intérieurs droits tels que représenté par l'image ci-dessus.
Autant que possible, prévoyez des congés (arrondis) tels que représenté par l'image ci-dessus. Techniquement, le rayon le plus petit qui peut-être fait est égal au rayon de l'outil qui sera utilisé. Au besoin consultez le tableau de l'outillage.
Préparez votre dessin vectoriel
Vous pouvez utiliser Inkscape pour faire votre dessin 2d.Vous pouvez aussi exporter votre fichier en .svg à partir d'Adobe Illustrator ou en .dxf à partir d'AutoCAD.
Pour que votre fichier soit utilisable :
- Évidemment, pas de masques d'écrêtage, pas de dégradés, pas de transparence...
- Les formes fermées doivent être... fermées! C'est-à-dire que les lignes doivent toutes être connectées entre elles et non être des segments de ligne séparés. Dans AutoCAD, vous devez faire des polylines.
- Dessinez à l'échelle 1:1.
- Éliminez toutes les formes que vous n'avez pas besoin d'usiner.
- Vectorisez vos polices.
- Les formes ne doivent pas se superposer ou s'entrecroiser.
- Si vous avez travaillé sur Adobe Illustrator :
- Résistez à l’envie de faire
Fichier > Enregistrer sous… > SVG; vous aurez des problèmes d’échelle. Fichier > Exporter > Exporter sous …Choisissez le format SVG- Cliquez sur
Exporter - Dans l’invite
Options SVG Décimales > 4(pas obligatoire mais ne nuit pas!)- Décochez les cases
MinifieretResponsive - Adobe Illustrator aime beaucoup créer des masques d’écrêtage un peu partout, vous devrez peut-être corriger votre document une fois importé...
- Résistez à l’envie de faire