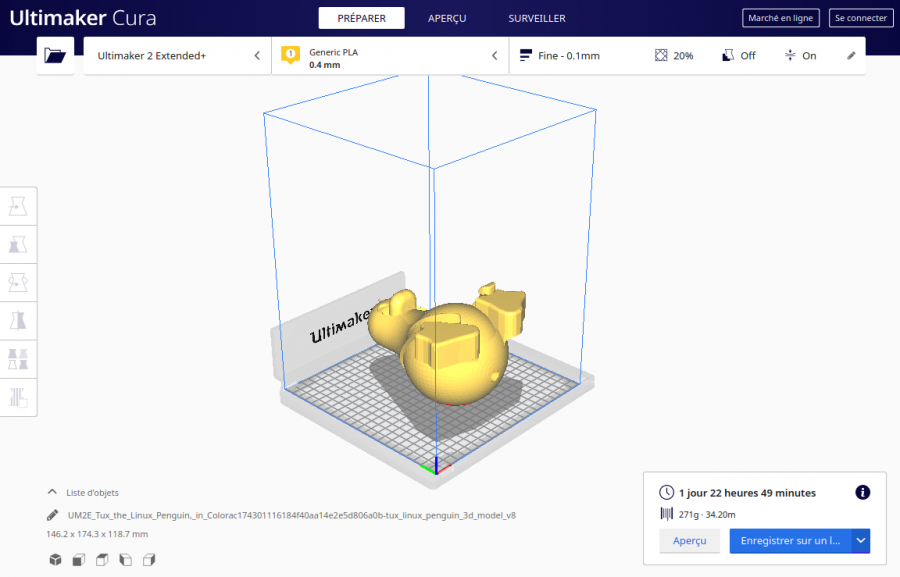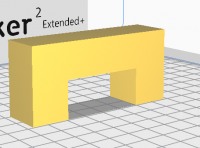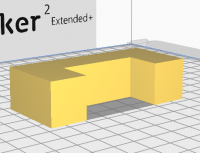Ultimaker Cura
L’impression FDM s’apparentant à un pistolet à colle chaude déplacé automatiquement, l’ordinateur doit définir le trajet que devra suivre la buse pour déposer couche par couche le plastique en fusion. C’est la fonction des logiciels de tranchage plus connus sous le nom de slicers que de transformer un modèle 3d en parcours utilisable par l’imprimante 3d.
À des fins d'illustrations, ce tutoriel utilise le modèle 3d «Tux_the_Linux_Penguin»; CC-BY-NC Steve Trambert
Pour commencer : des validations!
- Assurez-vous que ce soit l'imprimante que vous souhaitez utiliser qui soit sélectionnée. Son nom est inscrit juste à côté de l'icône «dossier», dans cet exemple l'imprimante est une Ultimaker 2 Extended+.
- Indiquez le diamètre de la buse et le type de matériau dans le champ juste à côté. Dans 90% des cas,le matériau doit être Generic PLA et la buse 0,4 mm.
Ouverture de votre fichier
- Faut pas un bac!
Fichier > Ouvrir le(s) fichier(s)...ou cliquez sur l'icône «dossier». - Le grand cube bleu représente le volume imprimable de l'imprimante choisie.
- Faites pivoter l'objet pour qu'il soit dans un orientation «favorable». Qu'est-ce que c'est une orientation «favorable» direz-vous? Faut parler des supports!
- La vie n'est pas comme Minecraft : un cube placé dans les airs retombe (c'est triste).
- Si le modèle 3d ci-dessous devait être imprimé dans la position montrée, des supports devraient être ajoutés sous le porte-à-faux pour empêcher le matériau de tomber.
- La solution dans ce cas est de faire pivoter le modèle de façon à éliminer le porte-à-faux. C'est ça une orientation «favorable»!
Les paramètres
- À priori, l’opération de trancher un modèle 3D peut sembler simple, en réalité c’est la partie la plus compliquée de l’impression 3d et celle qui a le plus d’impacts sur la qualité de l’objet imprimé.Le nombre de paramètres impliqués peut faire peur. Heureusement il est possible de se contenter des réglages par défaut pour la plupart des cas. Survolons les paramètres qui sont les plus importants :
Hauteur de couche
- Comme son nom l’indique c’est tout simplement la hauteur de chaque couche. Plus la hauteur de couche est mince plus l’impression pourra être détaillée et plus l'impression sera longue à réaliser.
- Une épaisseur de 0,1 mm est généralement le réglage le plus fin, 0,2 est plus grossière... 0,15 mm est un bon rapport qualité-temps.
Épaisseur de paroi et remplissage
- Souvent il est inutile que l’intérieur d’un objet soit entièrement rempli de plastique. On indiquera simplement au logiciel la densité désirée pour le remplissage; 100% étant un objet plein. Un taux de remplissage plus faible aura pour résultat une impression plus rapide et plus économique mais aussi plus fragile. Généralement un remplissage de 20% fait le travail.
- Les logiciels de tranchage permettent de spécifier l’épaisseur désirée pour les parois extérieures. Là encore, l’usager devra faire un compromis entre coût, solidité et rapidité d’impression. 1 à 2 mm sont des valeurs communes.
Vitesse d’impression
- Plus la buse se déplace rapidement, plus l’impression est rapide mais la qualité pourrait s’en ressentir. 50 mm/s en vitesse d'impression et 120 mm/s en vitesse de déplacement sont des valeurs acceptables pour une Ultimaker. Siméon, notre clone de Prusa, ne pourra pas atteindre cette vitesse, 30 mm/s
Supports
Malheureusement, le monde dans lequel nous vivons ne se comporte pas comme dans Minecraft. Ainsi, un objet placé dans les airs retombera immanquablement. C’est décevant!
Dans le cas des impression FDM (Fused Deposition Modeling, souvenez-vous!), le filament en fusion doit toujours être retenu par la couche en dessous de lui. Ça pose problème quand vient le besoin d’imprimer des pièces en porte-à-faux.
Ça va prendre une illustration!
Généralement il est possible d’éviter les porte-à-faux en orientant convenablement le modèle 3d dans le logiciel de tranchage. De même il peut-être préférable de découper un modèle en plusieurs pièces qui seront imprimées séparément.
Encore une illustration!
Iele iome duone malbone!
Dans certaines situations, il n’est pas possible de contourner le problème des porte-à-faux. C’est dans ces cas qu’on aura recours à des supports. Il s’agit d’une structure destinée à supporter un objet pendant l’impression. Une fois l’impression terminée, les supports sont enlevés manuellement.
Malheureusement, les faces supportées par ce type de structure tendent à avoir un fini irrégulier et le retrait des supports laisse des défauts. Pire! Dans certaines situations, il n’est pas possible de retirer les supports une fois l’impression terminée. Pensons à une sphère qu’on voudrait creuse, comment aller retirer ce qu’il y a à l’intérieur?
Inversement, certains types de porte-à-faux ne nécessitent pas de supports. Il s’agit souvent de pièces en forme de voûte ou dont l’angle d’inclinaison n’est pas trop prononcé. Ainsi, la Tour de Pise pourrait être imprimée en 3D sans supports!
Illustration de voûte… ou de tour de Pise
Des instructions sont ici : Wikifab
Le site Ali3d explique les paramètres les plus importants pour réussir son impression 3d :
Cette vidéo est aussi une bonne introduction